Data Logging Mode
The Healthypi 5 offers three modes for logging and storing health data: Log to App, Log to a computer and Log to SD Card. Both methods allow you to record data over an extended period and access it later for analysis.
Log to App: This method logs the data directly to your mobile device via the OpenView 2 mobile app. To start logging, click on the Log to App option available on the OpenView 2 mobile application. At the end of the session, the Electrocardiogram (ECG), Photoplethysmography (PPG) and respiration is stored in a csv file and will be available in your mobile phone.
Log to Computer: This methods allows you to store the recorded data directly on your computer for later retrieval. To start logging, click on the Start Logging option available on the OpenView 2 Desktop application. At the end of the session, the Electrocardiogram (ECG), Photoplethysmography (PPG) and respiration are stored as three separate csv files in the your computer.
Log to SD Card: This method allows you to store the recorded data directly on the Healthypi 5's SD card for later retrieval. To start logging, click on the Log to SD card option available on the OpenView 2 mobile application. At the end of the session, the Electrocardiogram (ECG), Photoplethysmography (PPG) and respiration are stored as three separate csv files in the SD card.
In all cases, you can start and stop the data logging via the OpenView 2 application, which acts as the controller for this functionality. The advantage of data logging is that it stores large amounts of data locally, which can later be accessed and analyzed. Also you can log the data to SD card when the device is disconnected from the application.
There are two ways to retrieve the data while logging SD card:
Direct Access: After data logging, you can directly remove the SD card from the Healthypi 5 and access the stored logs on a computer or other SD card reader.
Mobile Access: Alternatively, you can fetch the logged data by connecting the Healthypi 5 to the OpenView 2 mobile app, which allows you to download and view the logged files without removing the SD card or by simply accessing the csv files directly
Hardware Required:
-
Healthypi Kit
-
USB C cable (not included with the kit, you will need to get one separately)
-
SD card (not included with the kit, you will need to get one separately)
Steps to log the Healthypi 5 signal using the Openview 2 Desktop application are described here
Steps to log the Healthypi 5 signal using the Openview 2 mobile application as as follows:
Before you start, download the OpenView 2 app from the Google Play store for Android and from the Apple App Store for iOS.
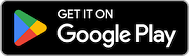
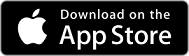
Steps to log the Healthypi 5 signal using the log to App option is as follows:
-
To find BLE devices, press the
Scanbutton in the OpenView 2 mobile application. Connecting to and streaming vitals from Protocentral's other BLE devices is one of OpenView 2's special features. A list of boards that are compatible with the program is included in the board dropdown.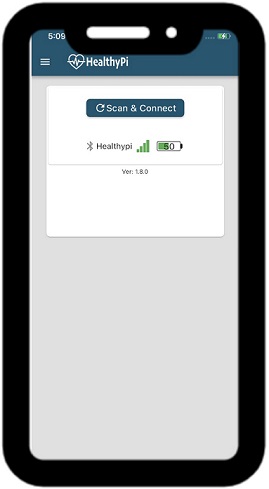
-
Click on
Connectoption against your Healthypi 5 device.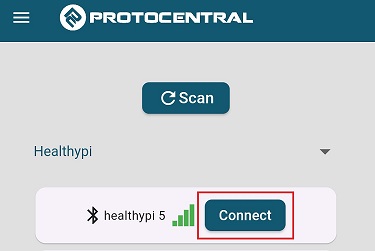
-
The data logging will start when you select the
Log to Appoption, which is located in the left side of the screen.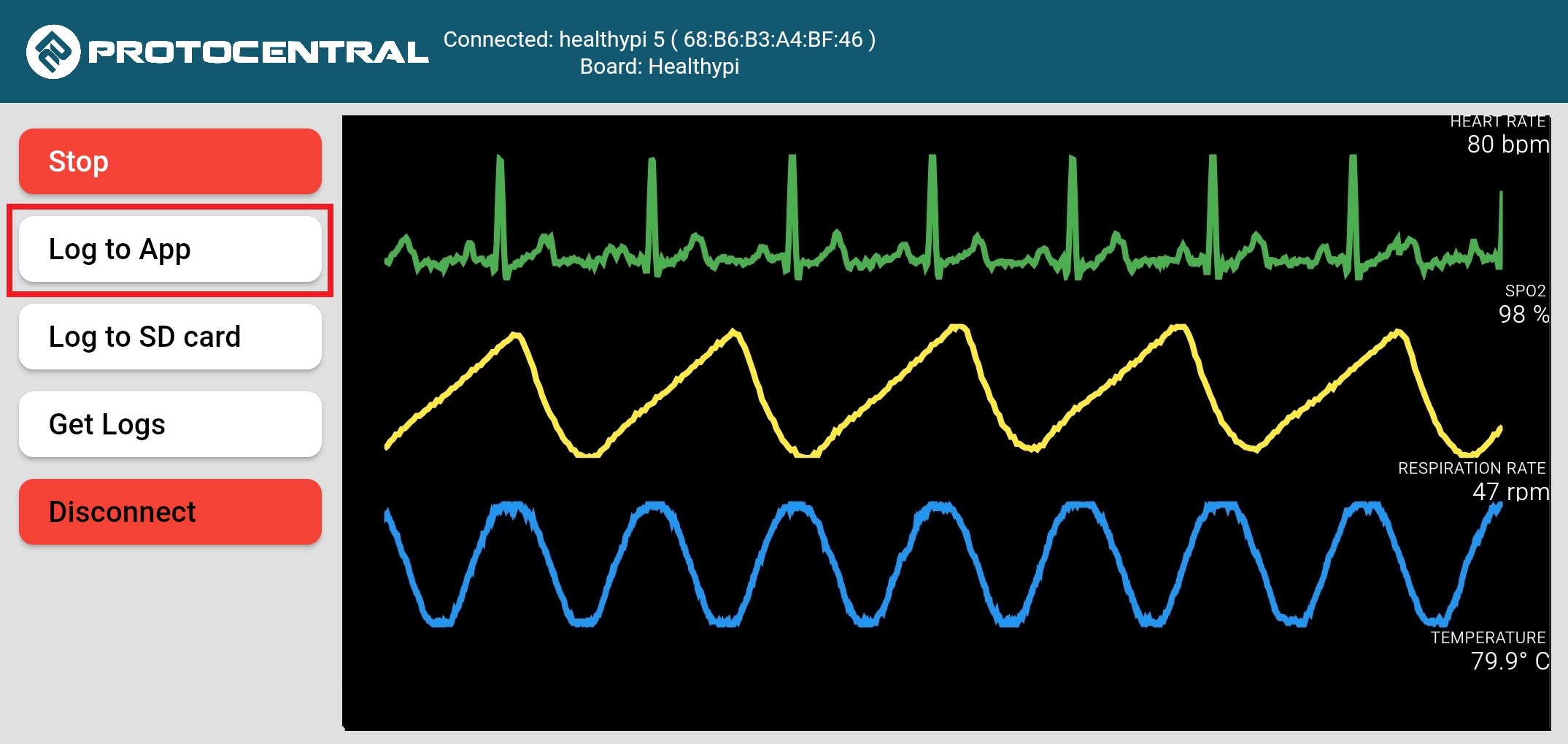
-
To end logging, click on
Disconnectoption.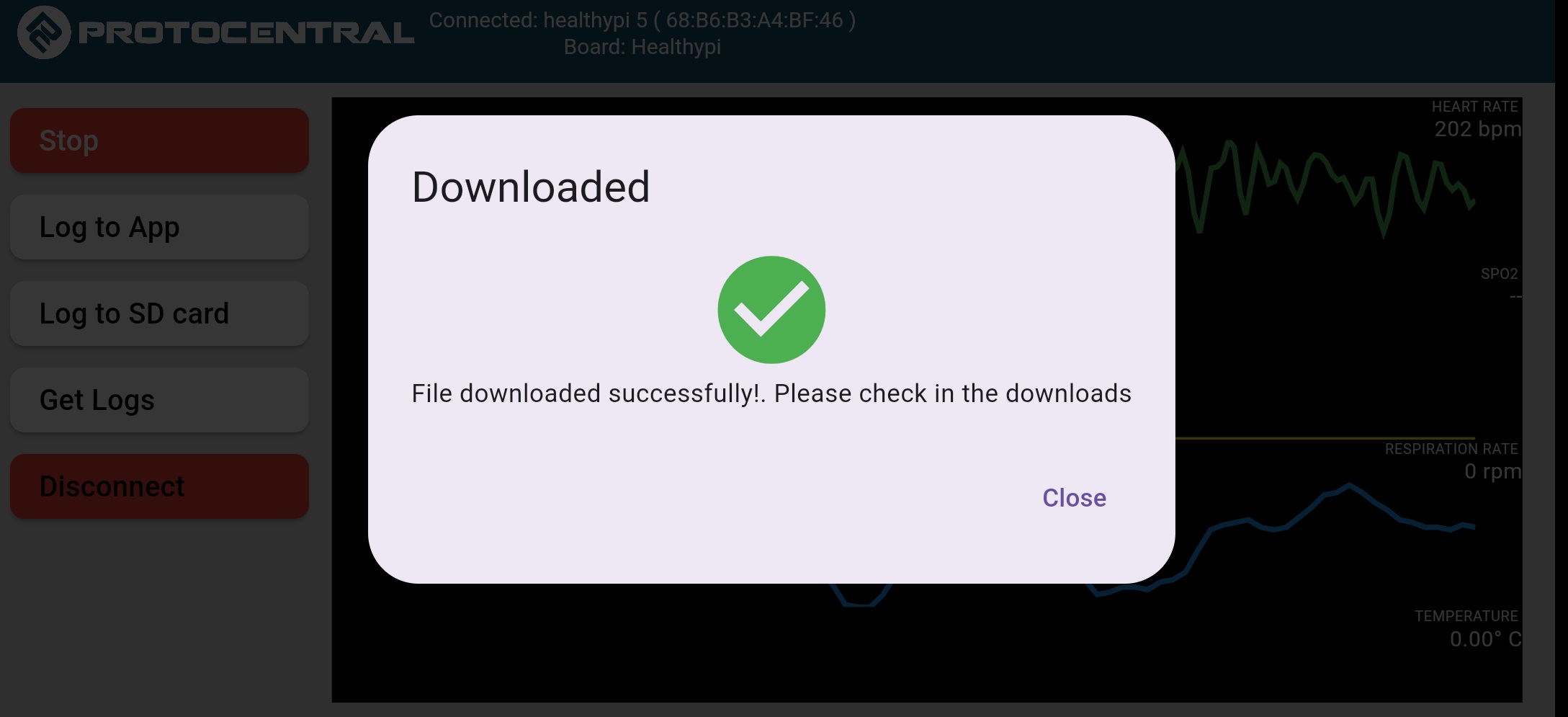
Steps to log the Healthypi 5 signals using the log to SD card option is as follows:
-
Click on
Connectoption against your Healthypi 5 device.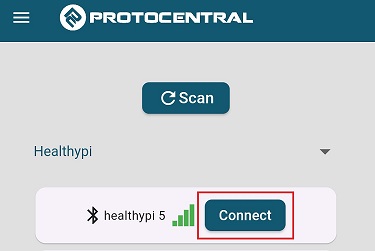
-
The data logging will start when you select the
Log to SD Cardoption, which is located in the left side of the screen.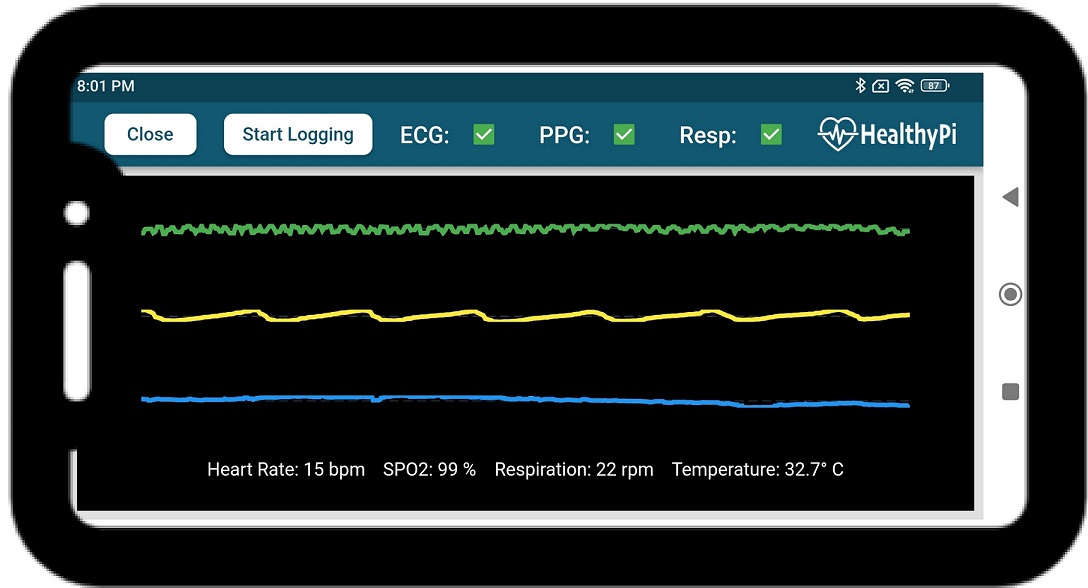
-
After selecting the
Stop Loggingoption, the mobile application will cease logging and redirect to its main page.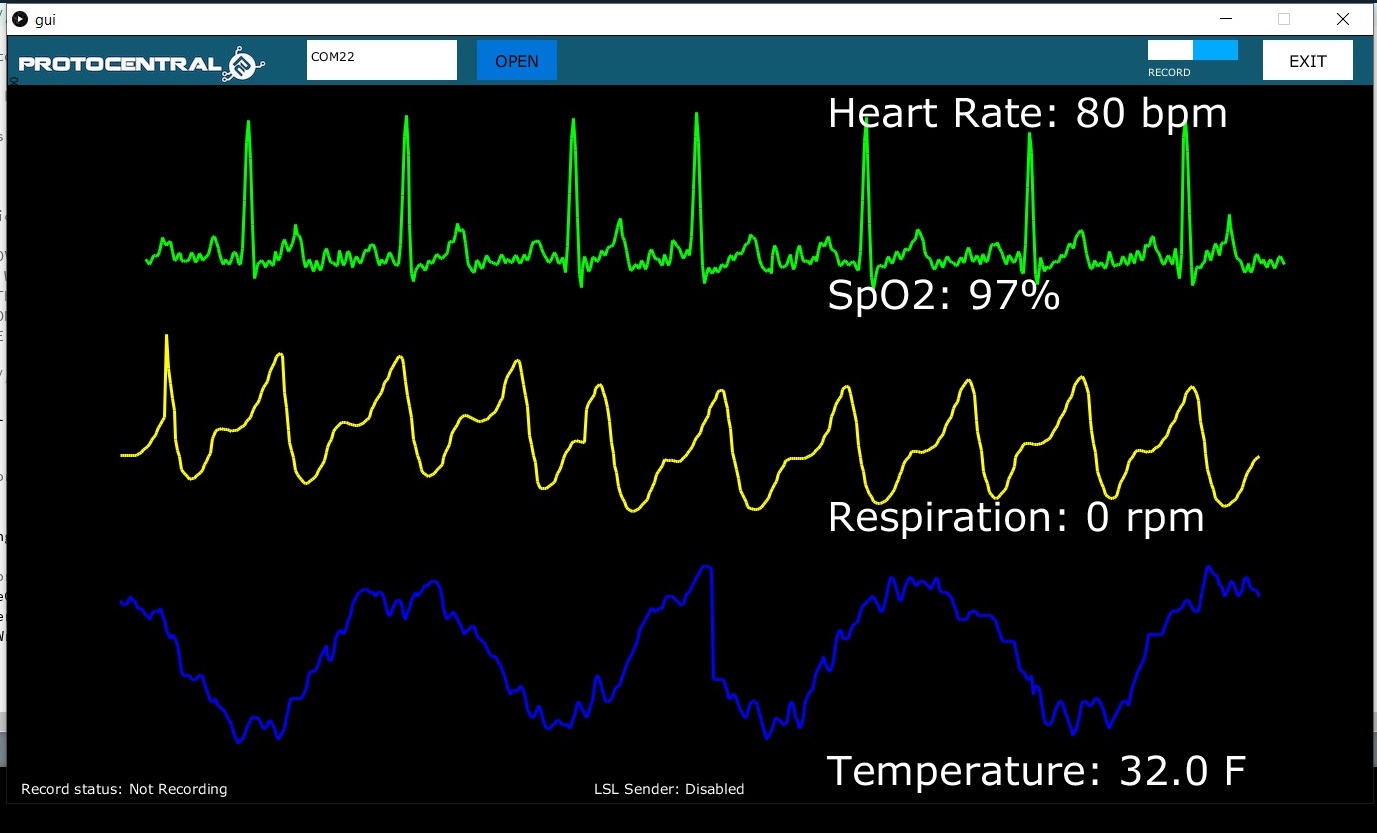
-
The logging can also continue when the device is disconnected from the application. Click on
Disconnectand a dialogue will appear and select onDisconnect & Continue. On reconnecting to the device again, click onLog to SD Cardand the previous session will end and a new session will begin.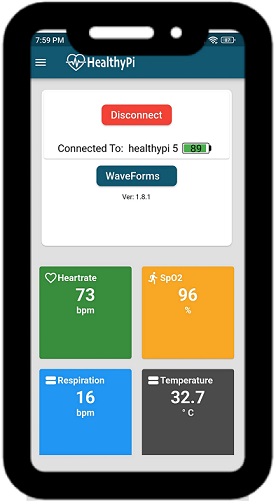
-
After clicking on
Get Logs, the app will display a list of all the logs that are available for download. Once the list of logs is displayed, find the specific log file you want to download. Click theDownloadbutton next to the desired log. The app will begin the download process, transferring the log data from the device to your mobile device.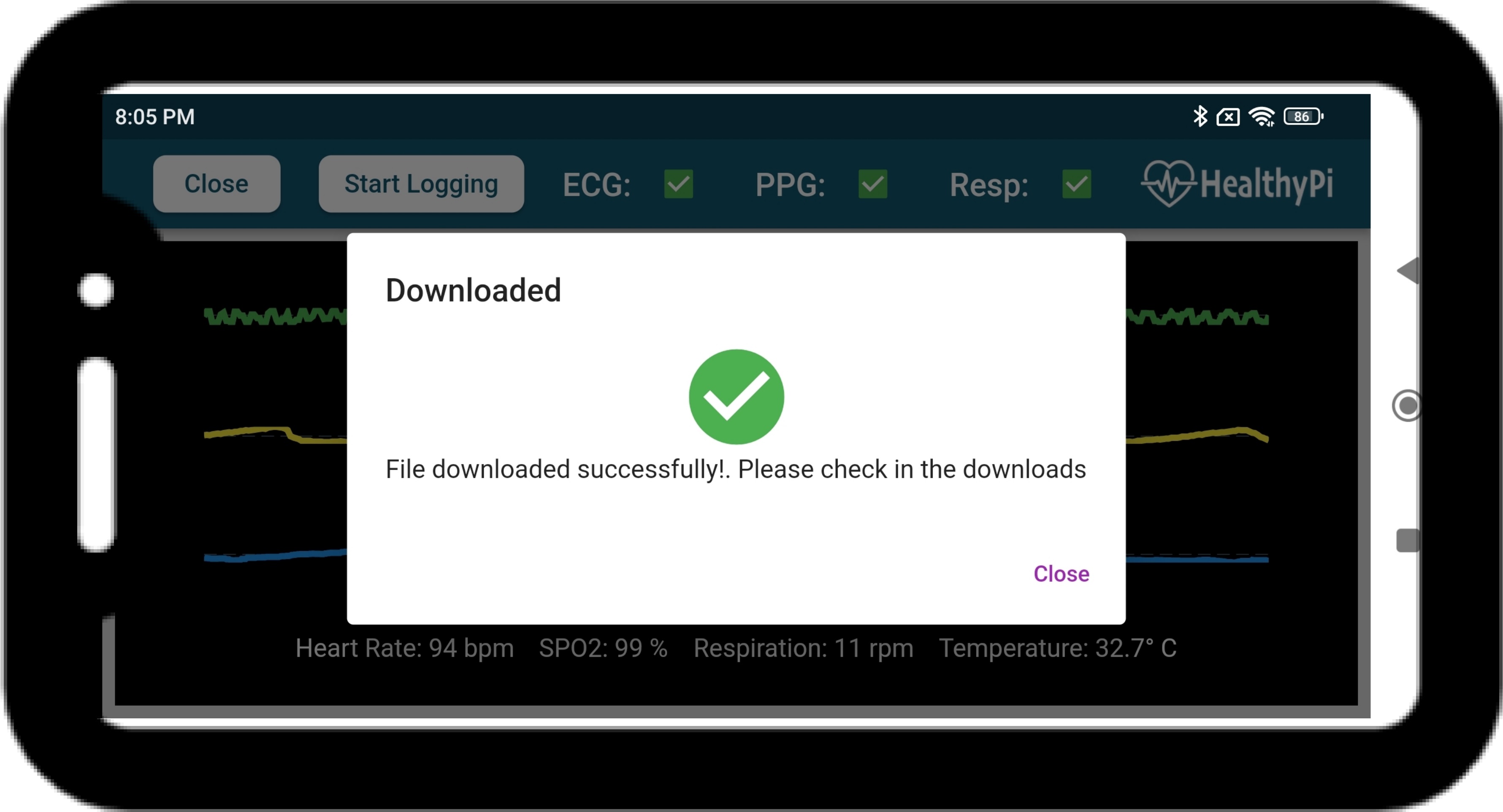
-
The app will display a progress indicator while the download is in progress. Wait for the download to finish. Depending on the size of the log, this may take a moment.
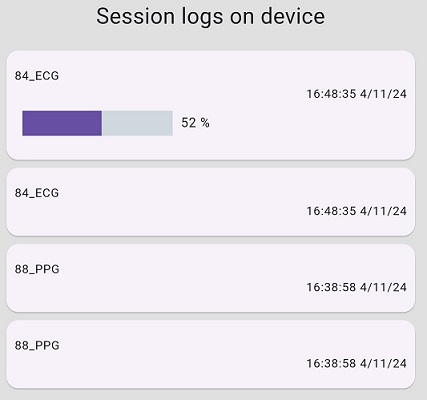
-
Once the download is successful, a dialog box or confirmation message will appear on the screen. This dialogue may notify you that the file has been successfully downloaded and is ready for viewing or storage.
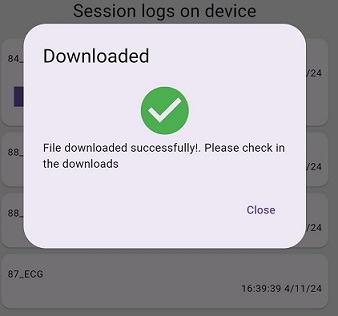
Note
Ensure you have a stable internet service while fetching the log file.